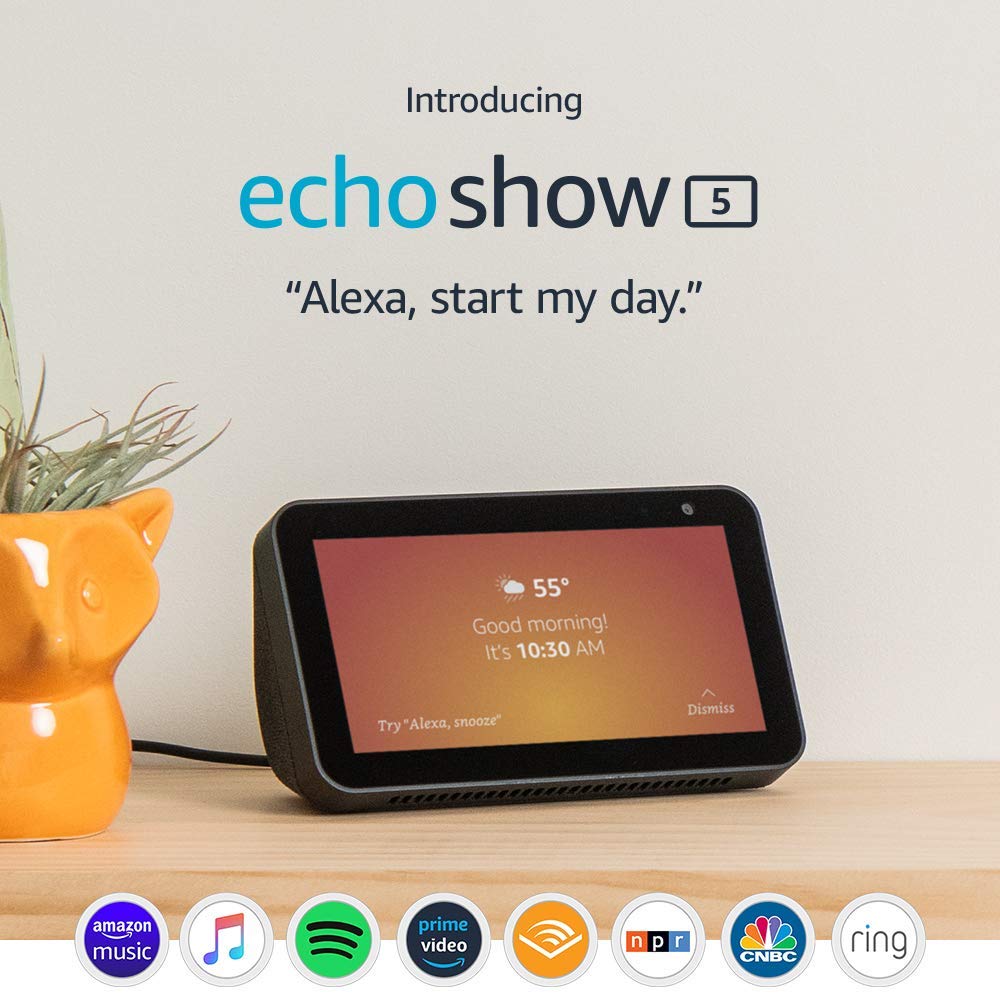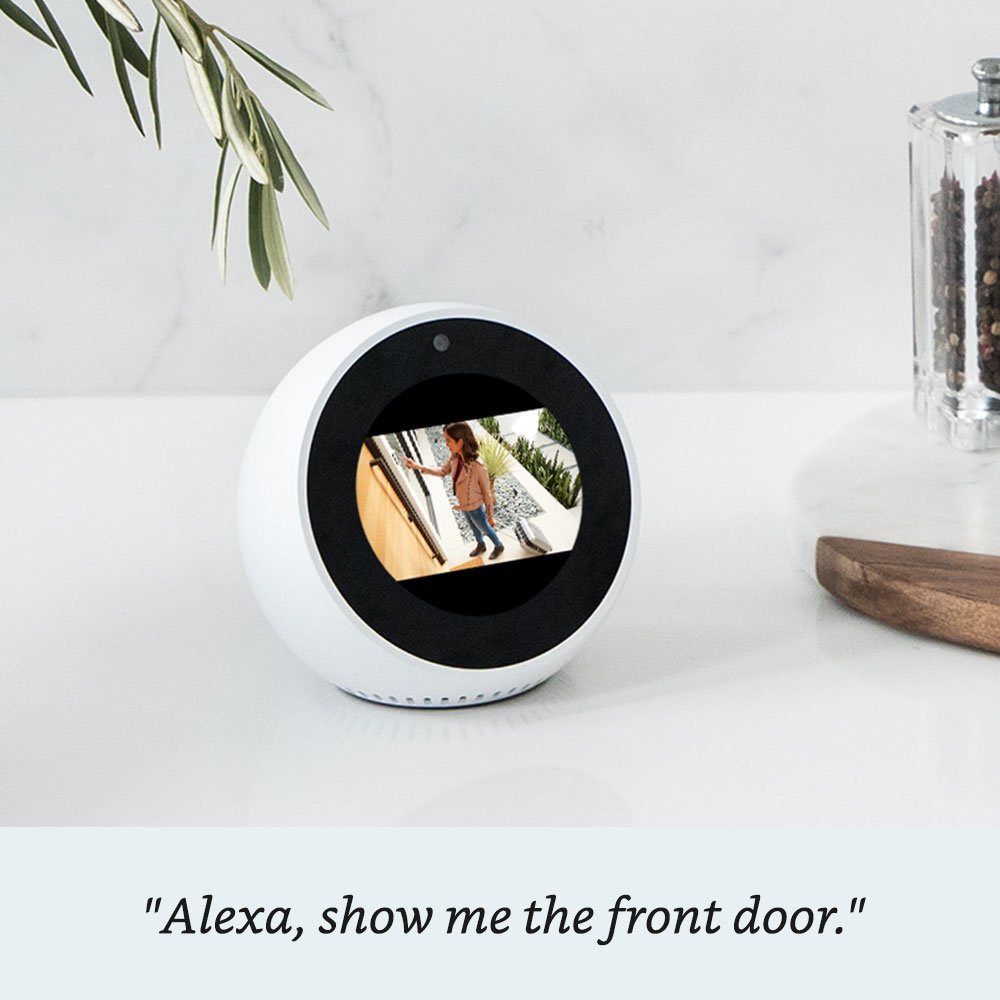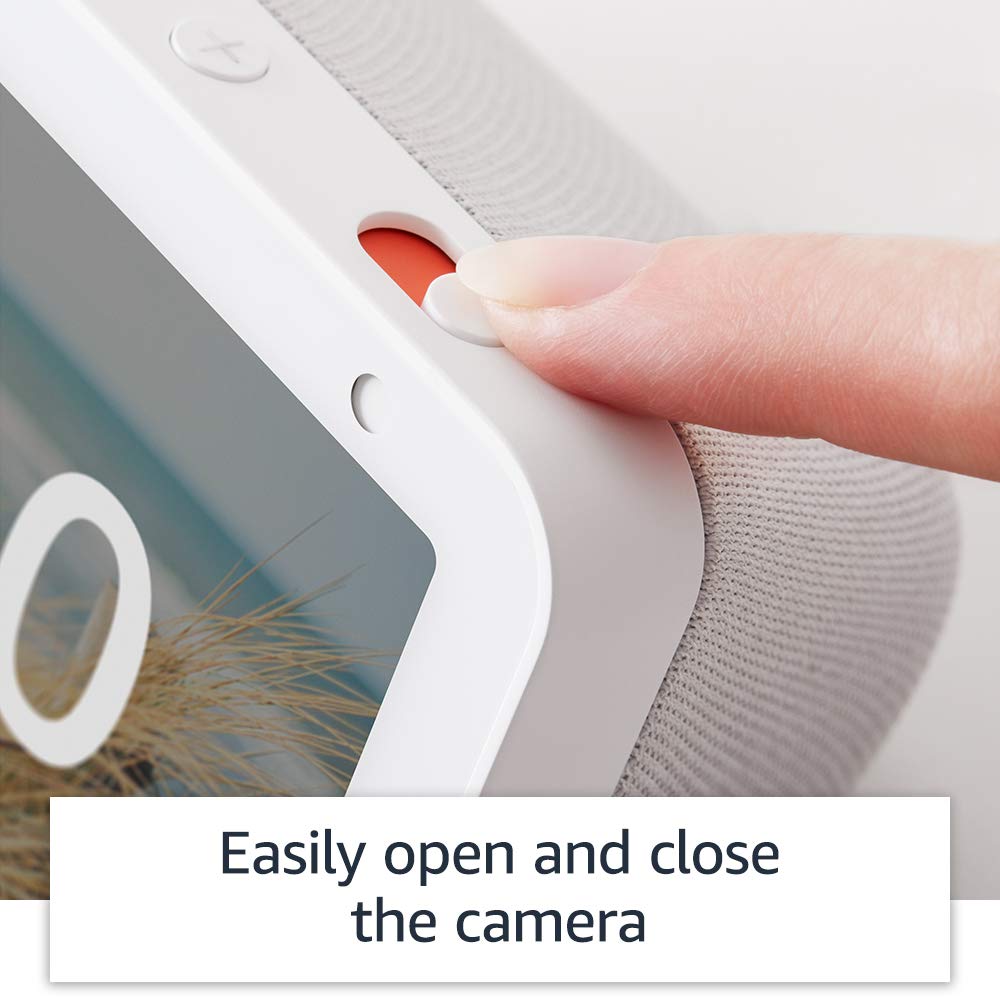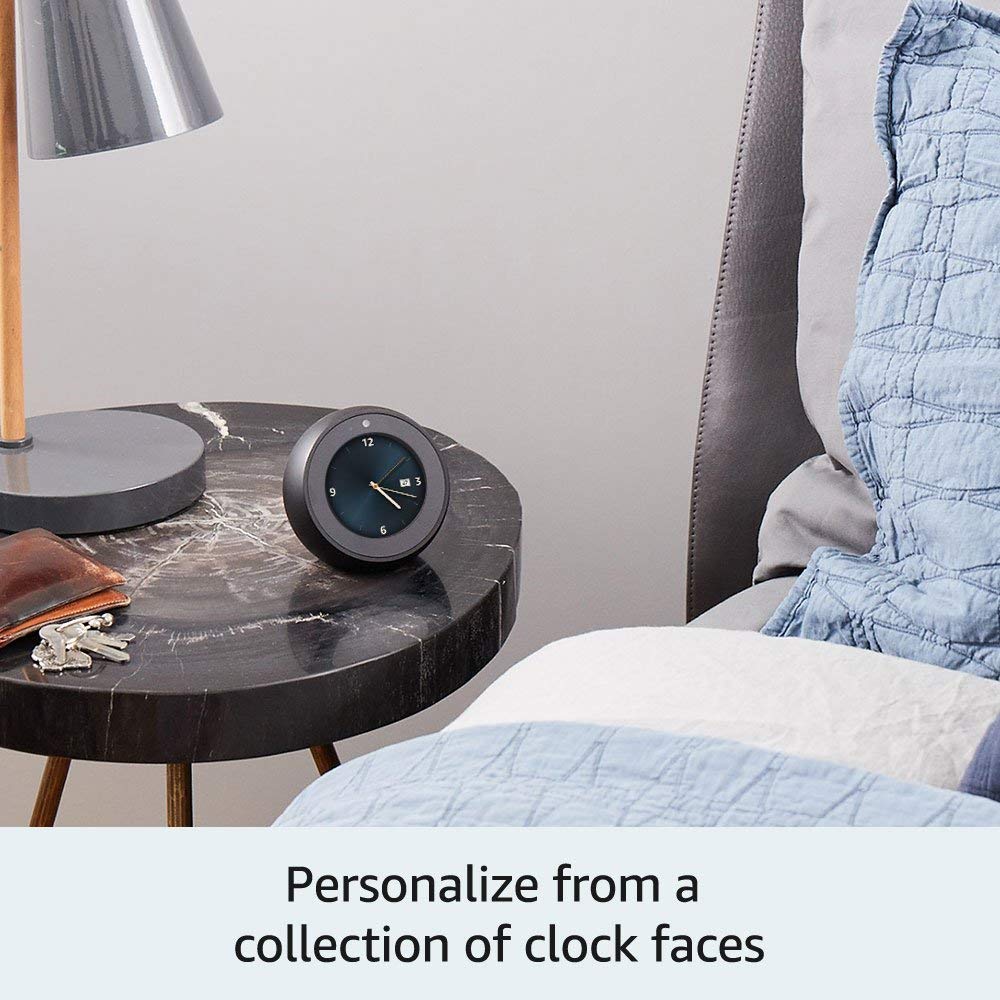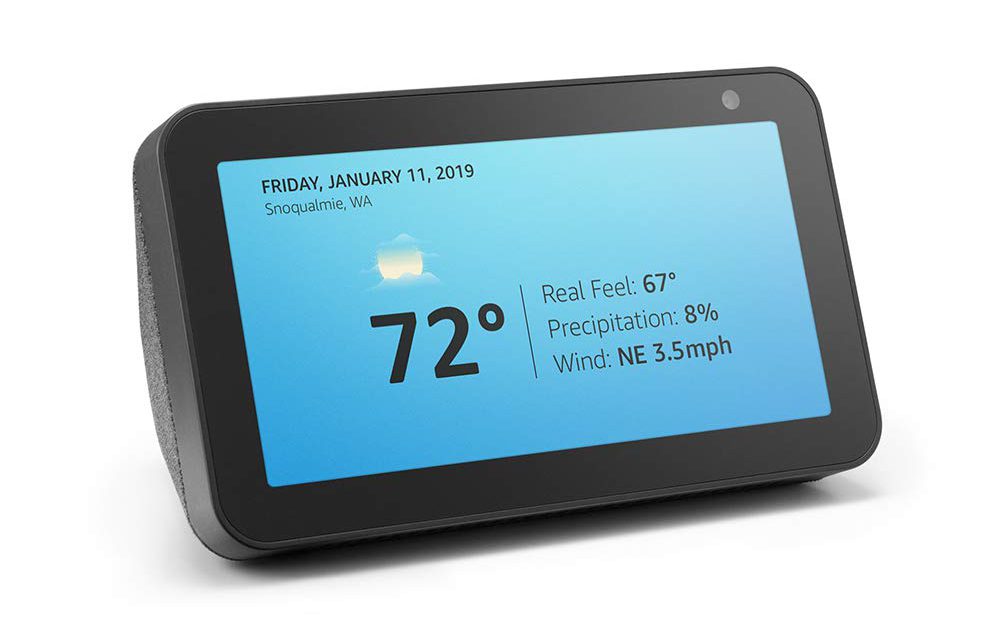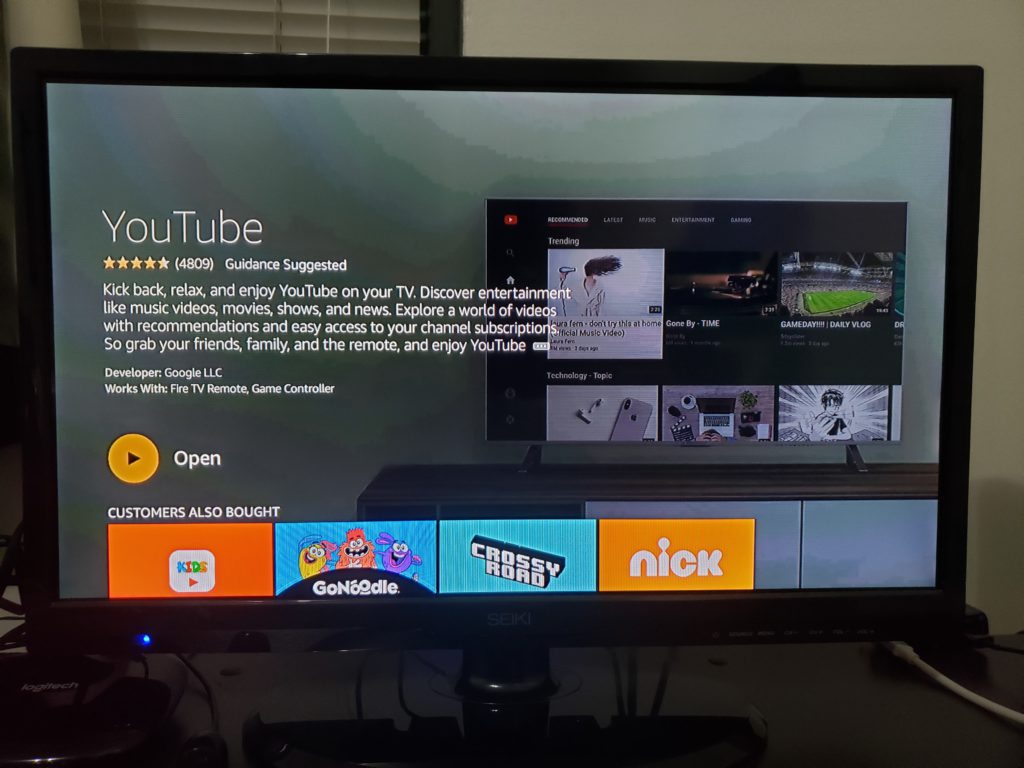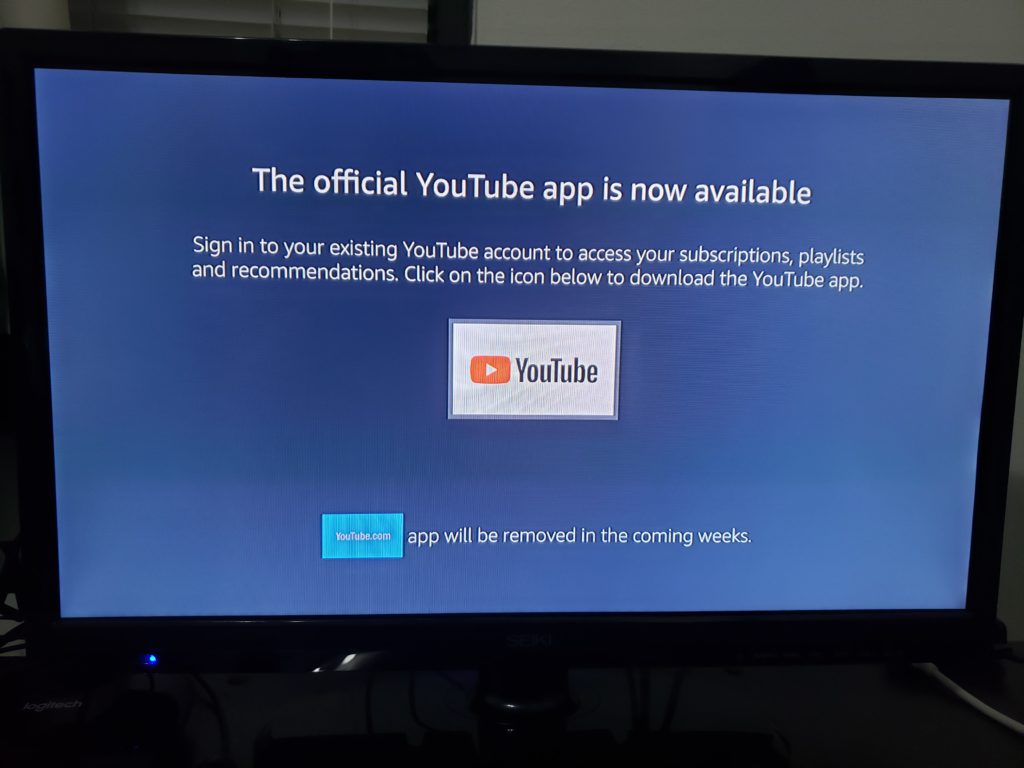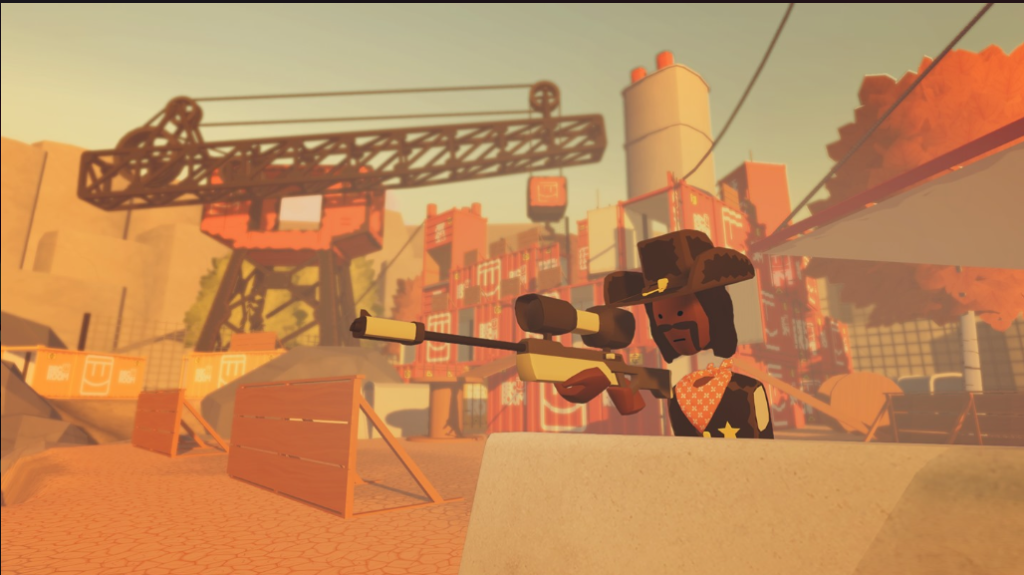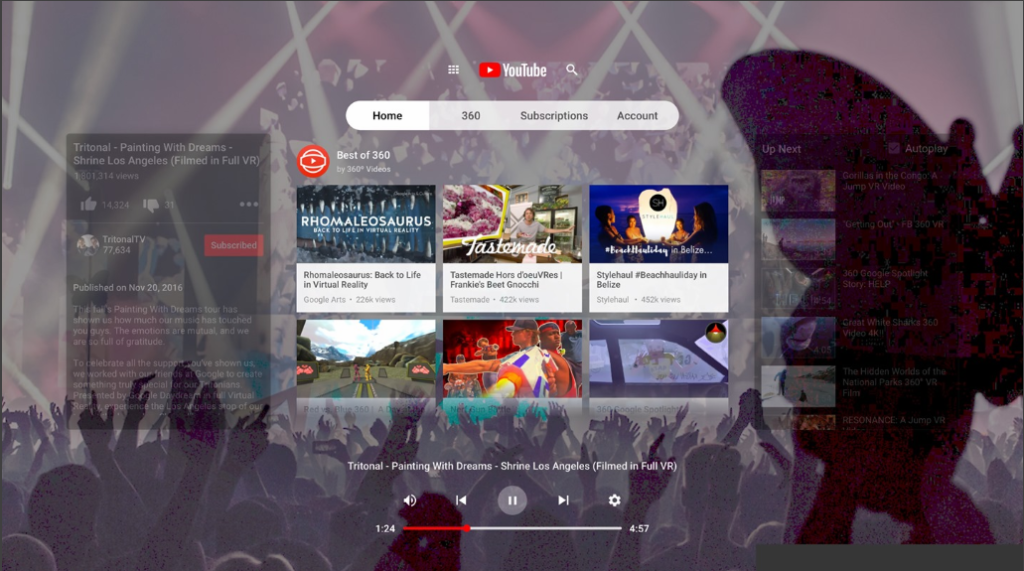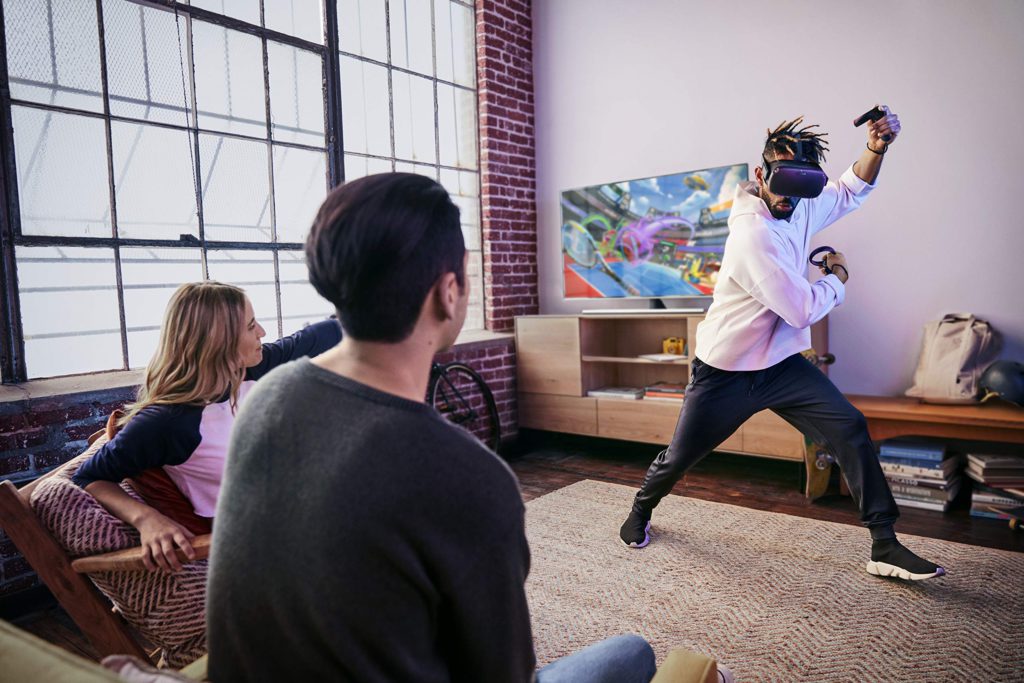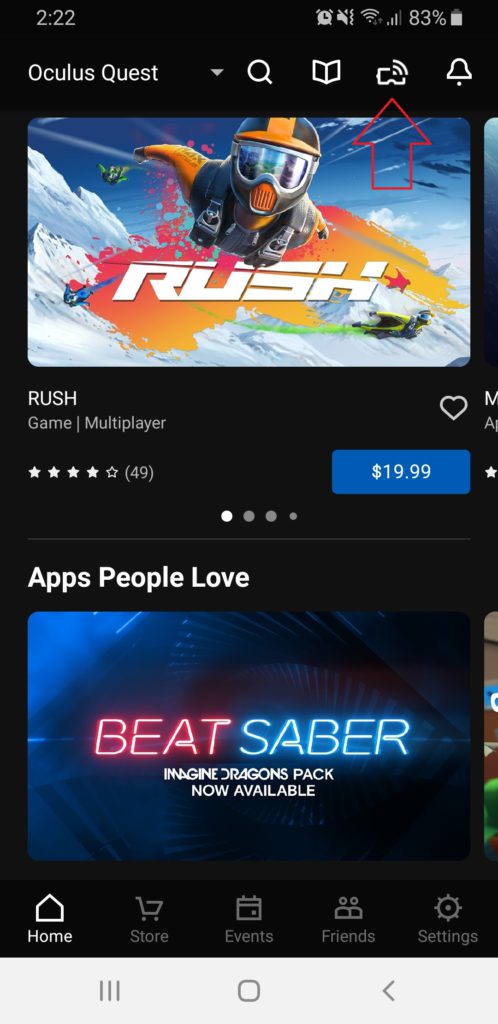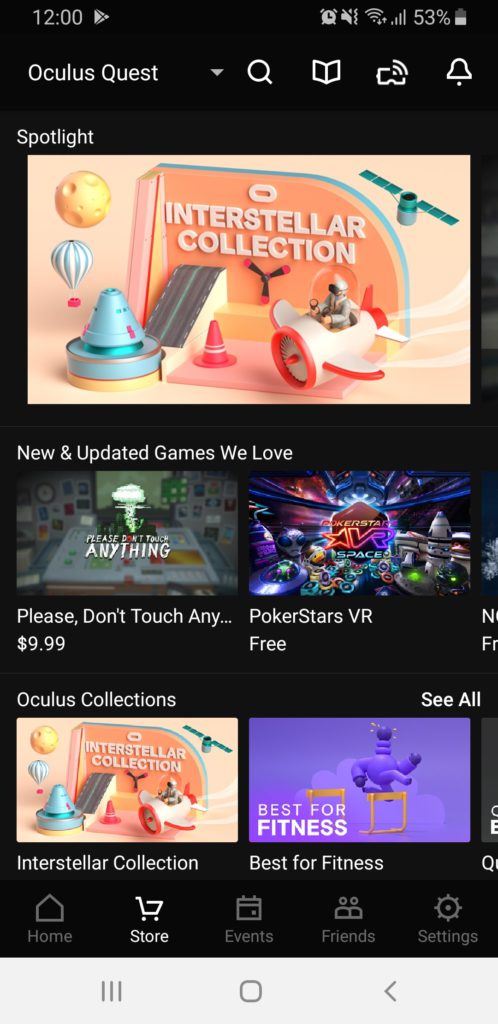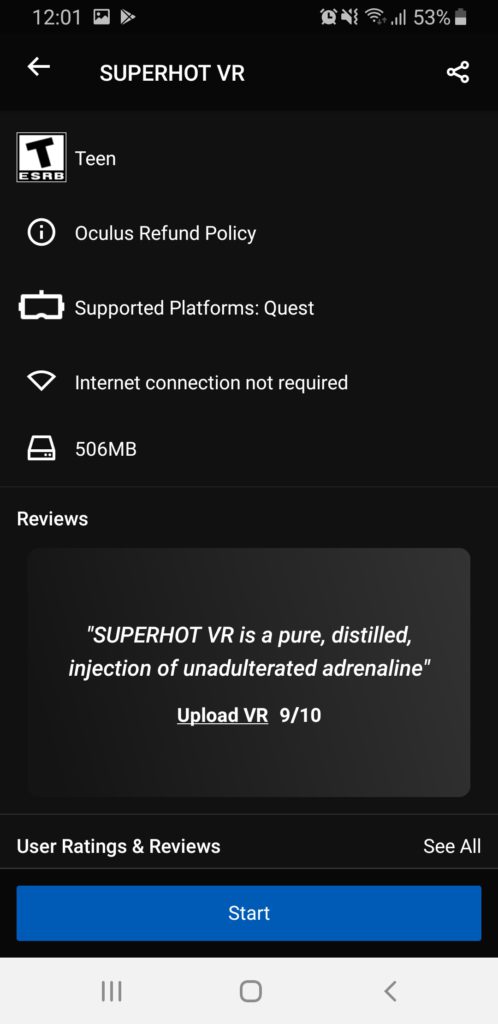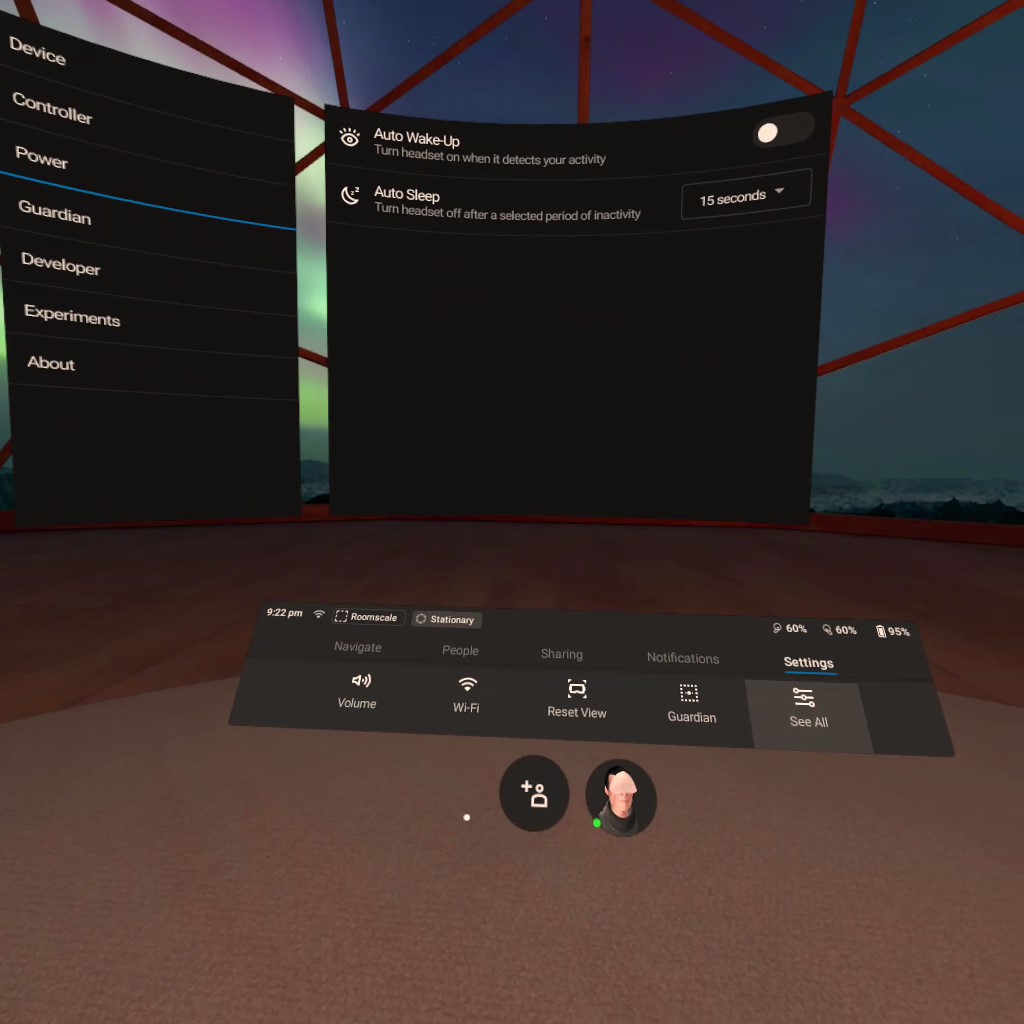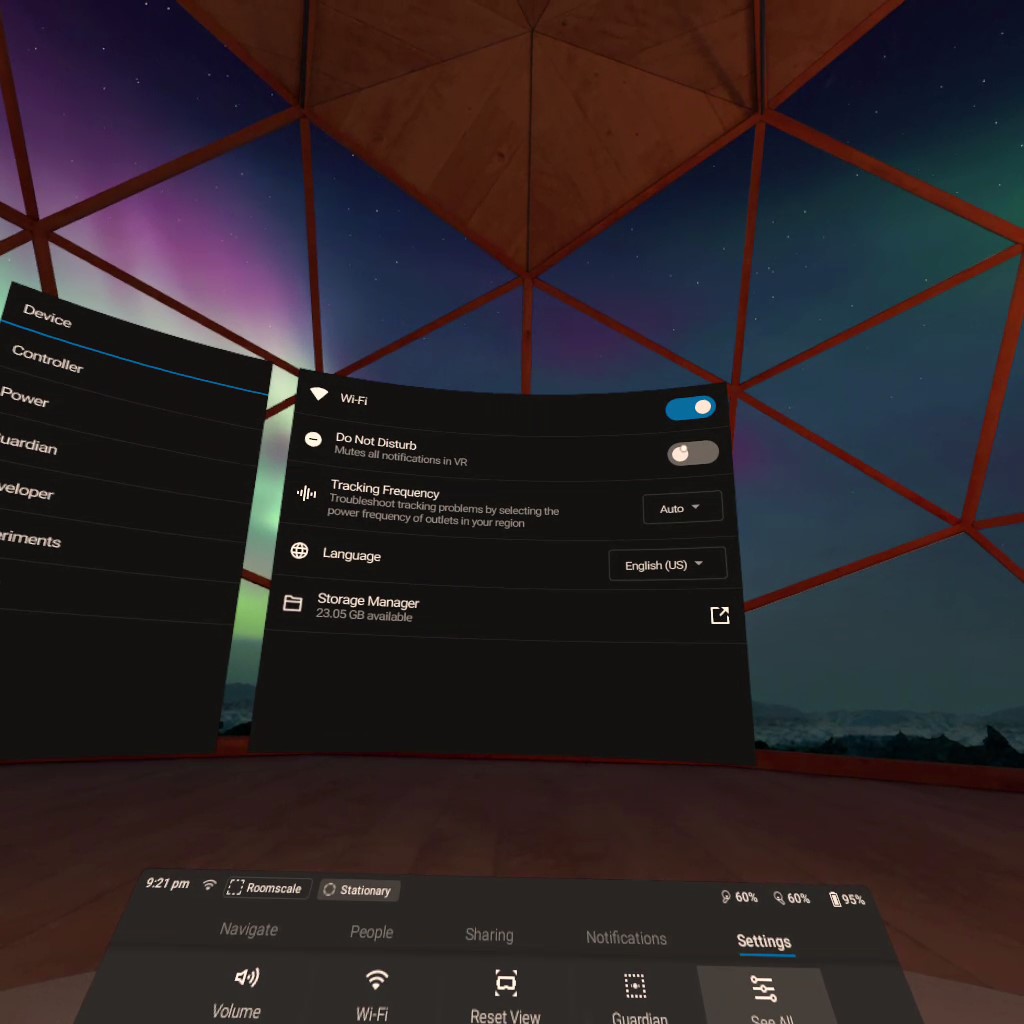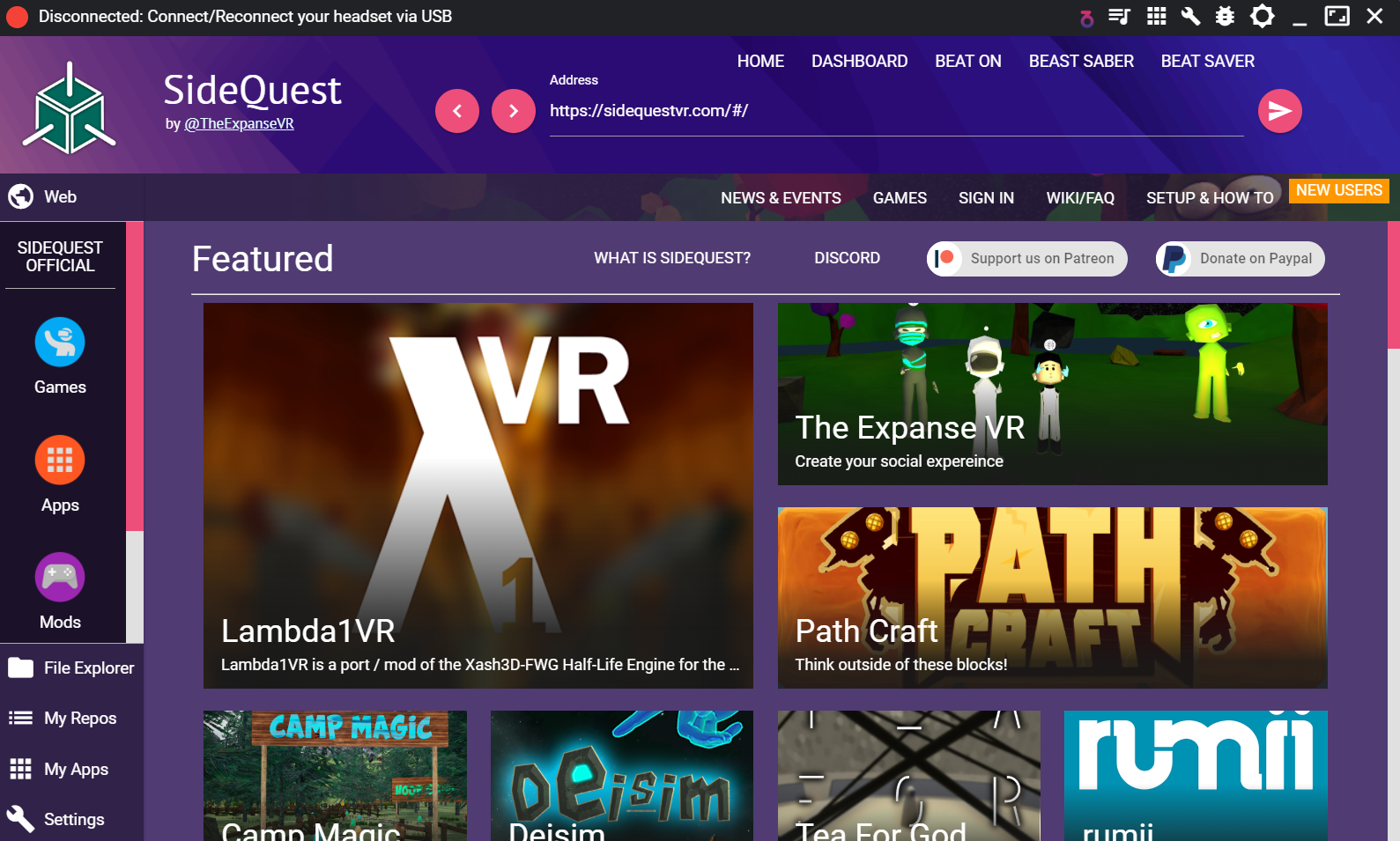Echo Spot ($129.99) and Echo Show 5 ($89.99) are both Amazon Alexa-enabled smart display. They are often compared with each other because of their compact designs. They are small enough to fit on a nightstand, and they double as an alarm clock when you are not using the touchscreen. Two devices offer almost the same features. But Echo Show 5 has more features, and it’s better as a smart display because it has a larger screen. Besides, it’s less expensive. Here are more details about Amazon smart display comparison, Echo Spot vs. Echo Show 5.
Display
Echo Spot has a 2.5-inch circular touchscreen with 480 x 480 resolution, and Echo Show 5 has a 5.5-inch rectangular touchscreen with 960 x 480 resolution. The display of Echo Show 5 is the average size of smartphones. On the other hand, Echo Spot display is circular. Because of the shape, each side of images or videos has to be clipped or has to be shrunk to show the full corners.
Camera
Echo Spot has a VGA (640 x 480), and Echo Show 5 has 1MP front-facing camera. As compared with recent smartphones, neither of them are great. But, because of the purpose, which is mainly used for video calls and drop-in, it doesn’t need superb quality. But, the Echo Show 5’s camera is nearly 3 times better than Echo Spot’s camera.
Both devices can disable a camera and microphone in the settings. However, Echo Spot users complain about a camera is alway facing to your bedroom, and it’s not comfortable despite the setting. Amazon responded to this complaint by adding a physical camera shutter on a new device (=Echo Show 5.) It’s plain and simple but it gives you a feel of more security and privacy.
Speaker
Both devices have only one speaker. Echo Spot is 2W, and Echo Show 5 is 4W. The Echo Show 5’s speaker is twice as powerful as the Echo Spot’s speaker. Echo Show 5 has an advantage in the performance of music and video streaming.
Alarm Clock
A new device, Echo Show 5 has been added some features for an alarm clock which are not available with an old device, Echo Spot. When an alarm goes off, you can snooze by hitting on the top of the device. The shock sensor is built-in to detect you hit. Unlike traditional alarm clocks, there is no physical snooze button. I guess it will become the standard for “smart” alarm clock. The sunrise alarm is another feature. It makes a display lighten up gradually toward the alarm time. It will help you wake up smoothly.
Does Echo Spot have an advantage?
Before the conclusion, let’s think what’s better on Echo Spot than Echo Show 5. Echo Spot looks cute. Analog face clocks suit well in a circular display. If you don’t use much of music and video streaming, some people would prefer its overall design. However, the price doesn’t justify the disadvantages of Echo Spot. Echo Spot was released nearly two years earlier than Echo Show 5. But, its price hasn’t dropped yet. I can’t see why you should spend more to get the older and less powerful device.
Conclusion
Obviously, Echo Show 5 is better than Echo Spot. It has a larger screen but it’s still compact to fit on a nightstand. It has a more powerful speaker and a better camera with a physical shutter to cover the lens for your privacy. Above all, it is $40 less expensive than Echo Spot. If you try to choose one between two devices, you should go with Echo Show 5. If you already own Echo Spot, it may be worth to upgrade to Echo Show 5 as well. Click to see the latest price of Echo Show 5 and Echo Spot.
| Product | Echo Show (2nd) | Echo Spot | Echo Show 5 |
|---|---|---|---|
| Dimension | 9.7” x 6.9” x 4.2” | 4.1" x 3.6" x 3.8" | 5.8" x 3.4" x 2.9" |
| Weight | 62.2 oz | 14.8 oz | 14,5 oz |
| Screen Size | 10.1" (Rectangular) | 2.5" (Circular) | 5.5" (Rectangular) |
| Resolution | 1280 x 800 | 480 x 480 | 960 x 480 |
| Speaker Size | 2" (Dual) | 1.4" (Single) | 1.65" (Single) |
| Speaker Power | 10W | 2W | 4W |
| Camera | 5 MP | VGA (640 x 480) | 1 MP |
| Physical Camera Shutter | N | N | Y |
| 3.5mm Audio Output | N | Y | Y |
| Built-in Zigbee Smart Home Hub | Y | N | N |
| Price | $229.99* | $129.99* | $89.99* |
*Click to see the latest price at Amazon.com