Beat Saber is one of the most popular VR games on Oculus Quest. All you do in the game is to slash cubes with lightsabers and dodge bombs and obstacles to the rhythm of the music. It’s simple but addictive. There are around 20 songs come with a purchase of the game. Currently, two 10-song packages are available to purchase for $12.99 each. Wouldn’t you like to want more songs to play? Thankfully, third-party developers have created custom songs and apps to download them. Here are the steps of how to add Beat Saber custom songs to Oculus Quest

To add to customs songs to Beat Saber, you need a sideloading program called SideQuest. Once you set up SideQuest, not only can you add custom songs to Beat Saber, but you can also download games and apps that are not available in Oculus Store.
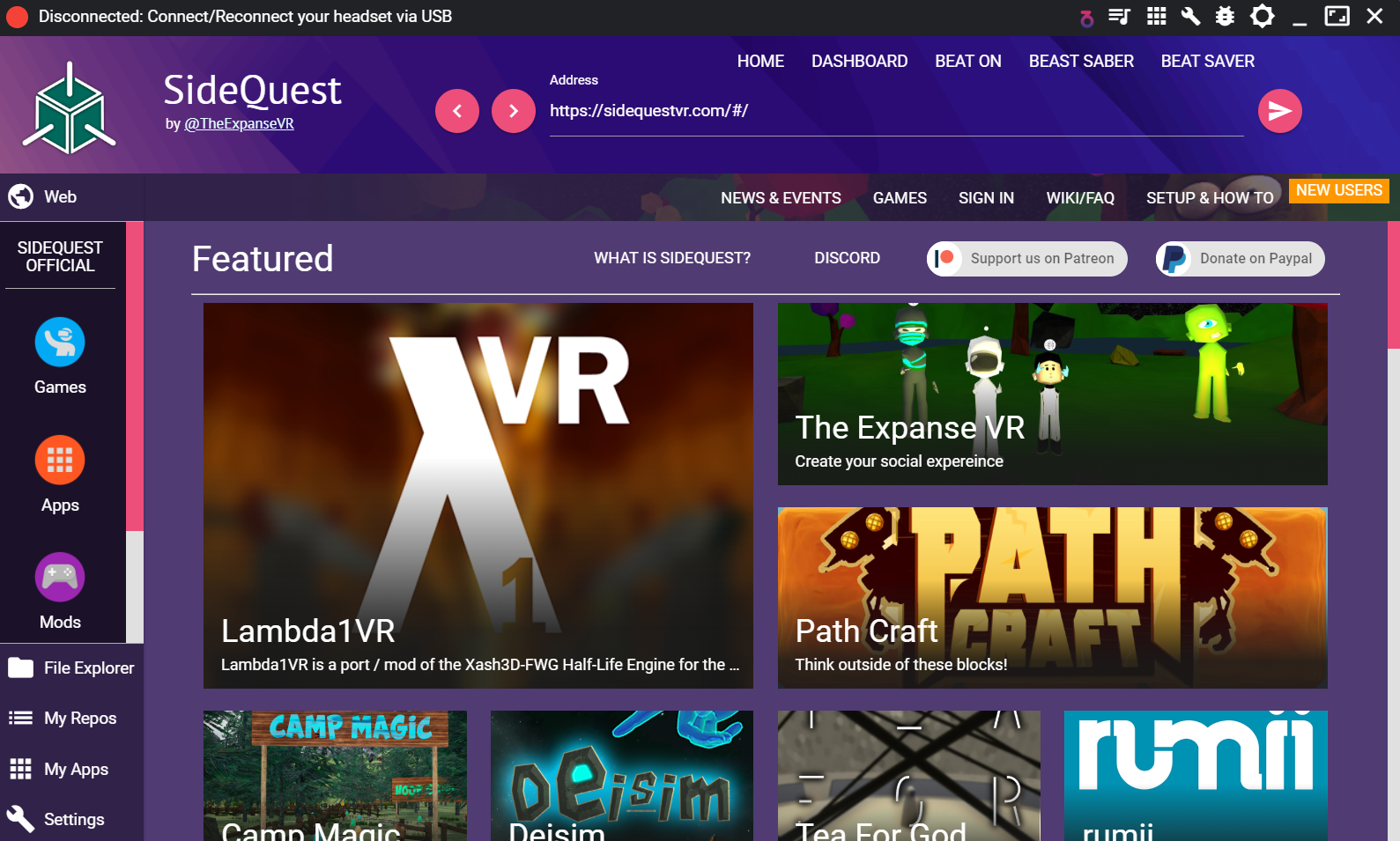
Step 1: Enable Oculus developer account
- Go to https://dashboard.oculus.com/organizations/create/
- Enter any name in the box, and click “Submit”
Step 2: Download and install ADB drivers
- Note: Skip this step if you use Mac or Linux
- Go to https://developer.oculus.com/downloads/package/oculus-go-adb-drivers/
- Check the box to agree to the terms and click “Download”
- Extract the folder
- Find a file “android_winusb.inf”, right-click and install
Step 3: Enable Developer Mode
- Open “Settings” of the Oculus mobile app
- Tap “Oculus Quest 1xxxxxxxx(serial#)”, “More Settings”, and “Developer Mode”
- Tap the toggle switch to enable Developer Mode
Step 4: Install SideQuest on PC
- Go to https://github.com/the-expanse/SideQuest/releases
- Download the SideQuest version for your PC
- Extract the folder, and double click “SideQuest.exe”
Step 5: Connect SideQuest with Oculus Quest
- Connect Oculus Quest to your PC via a USB-C cable
- Put on the headset (look at the VR display)
- Click “OK” to allow USB debugging (check the box to always allow from this computer)
Now your Oculus Quest is ready for sideloading. The apps and games you see in SideQuest available for download and installing on Oculus Quest. If you obtain APK files from somewhere else, click “My Repos” and drag and drop the APK file to that window.
Step 6: Install BeatOn on Oculus Quest
BeatOn is a sideload app for Beat Saber. Once you install it on Oculus Quest, you can download and add custom songs without connecting to your PC. So, you still need to keep connecting the USB-C cable until BeatOn is installed.
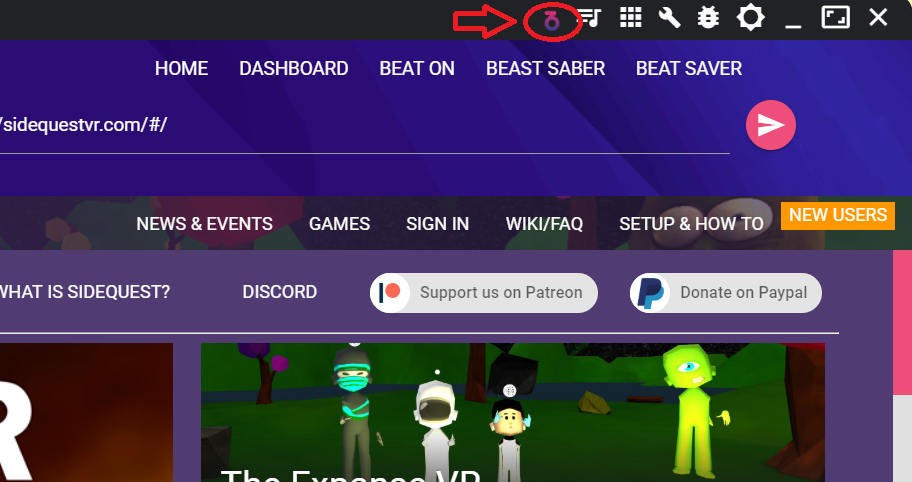
- Click the BeatOn button at the top of SideQuest window
- Toggle it to “On”, and the installation automatically starts.
- Once it’s done, put on the headset
- Go to “Library”
- Open “Unknown Sources” and then “SideQuest – TV”
- Find BeatOn and open
BeatOn prompts you to reinstall Beat Sabar so it will modify the game and work with it. Don’t worry about your high scores. The scores are backed up automatically and they will show up in the game after reinstallation.
- Click “Continue”, “Uninstall Beat Saber”, and “OK”
- Click “Install Modified Beat Saber”
Now, it’s all set. You can detach USB-C cable.
How to add custom songs
- Open “Library”, “Unknown Sources”, and “SideQuest – TV”
- Launch BeatOn
- Scroll down to see the custom songs
- Click a down-arrow icon on each song you want to download
When it finishes downloading, you will a red button saying “Sync to Beat Saber” at the top right. Click the button
When it finishes syncing, the red button changes to blue and says “Start Beat Saber.” Click the button to start playing. You see the downloaded songs in Custom Maps section in Beat Saber.
Unless you want to add new custom songs, you don’t have to launch the BeatOn app. The songs you downloaded and synced stay in Beat Saber app. Next time, you can simply launch Beat Saber to play any songs.
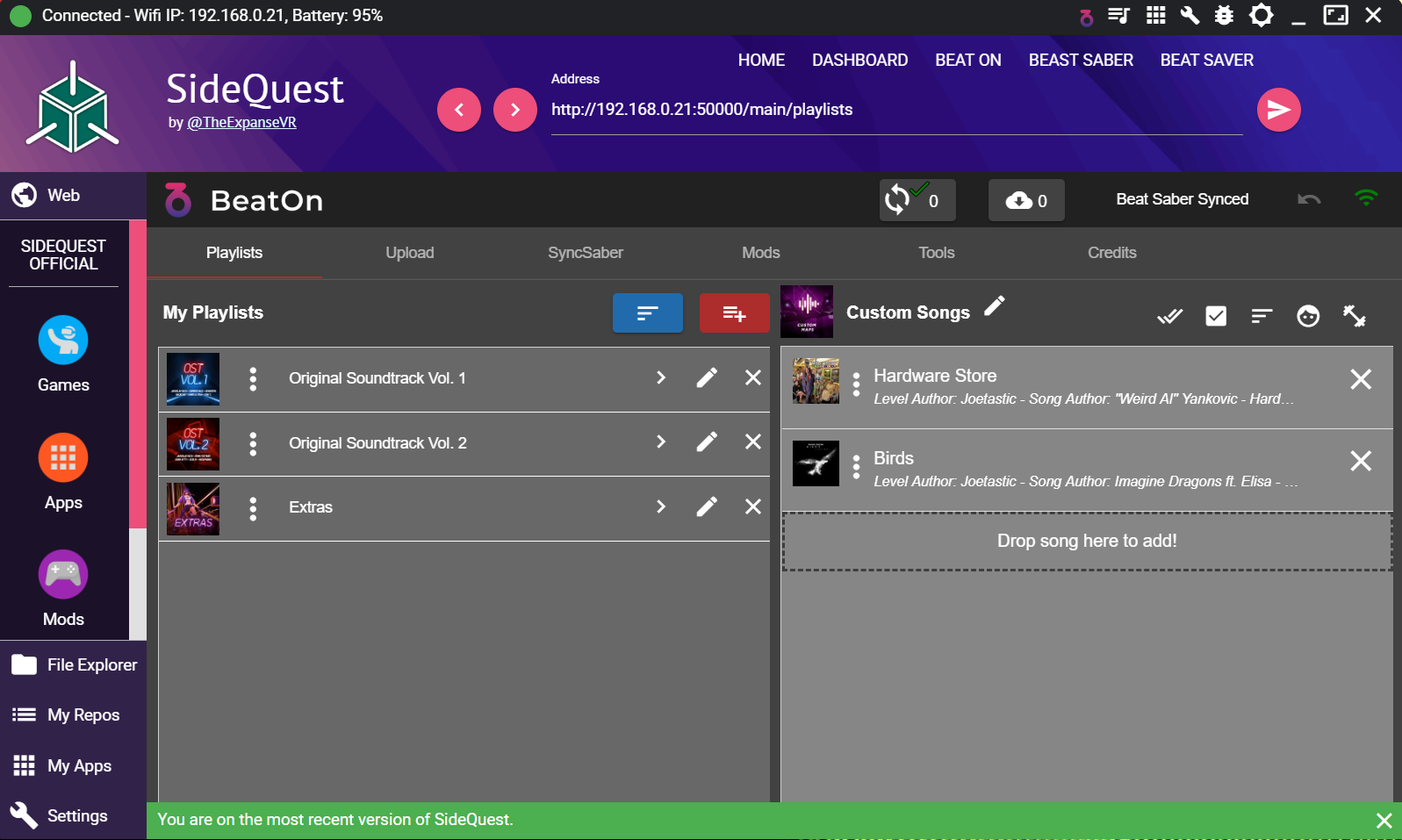
With BeatOn, you can fully organize the songs, such as creating new sections, changing the logo, make playlists, and so on.