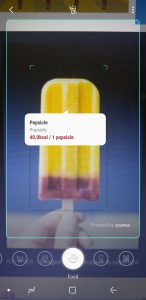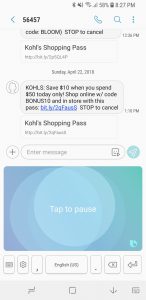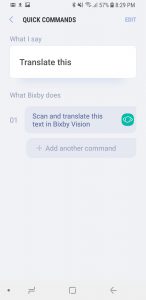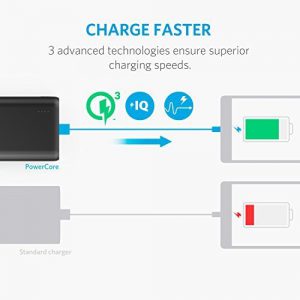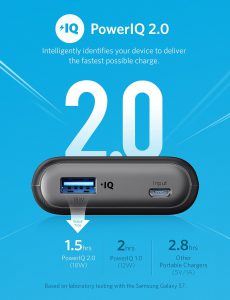Many people upgrade their smartphone every a few years. What do you do with the smartphone you’re previously using? Isn’t it all the way inside a drawer with others you were using before that? As long as they are operational, you can put them to many uses. There are various usages such as a dedicated music player, alarm clock, remote control for smart home devices. One of more useful ways that you will never know unless you search for it or someone tells you is to convert it into a security camera. The vision captured by old smartphone can be monitored by other devices within the same WiFi network. Or, with streaming setting enabled, you can even watch from anywhere in the world. Here is how to turn your old smartphone into a security camera.
Many people upgrade their smartphone every a few years. What do you do with the smartphone you’re previously using? Isn’t it all the way inside a drawer with others you were using before that? As long as they are operational, you can put them to many uses. There are various usages such as a dedicated music player, alarm clock, remote control for smart home devices. One of more useful ways that you will never know unless you search for it or someone tells you is to convert it into a security camera. The vision captured by old smartphone can be monitored by other devices within the same WiFi network. Or, with streaming setting enabled, you can even watch from anywhere in the world. Here is how to turn your old smartphone into a security camera.
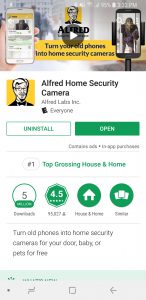 The first thing to do is to install a security-camera app on your old smartphone. There are many apps out there. Alfred is one of the popular security-camera apps. It’s recommended because It’s very easy to use, and most essential features are included in a free version. You may unlock the additional features like zoom and ad-free by upgrading to a premium version for $3.99/mo. If you have multiple old smartphones, you will get more security by setting up multiple cameras.
The first thing to do is to install a security-camera app on your old smartphone. There are many apps out there. Alfred is one of the popular security-camera apps. It’s recommended because It’s very easy to use, and most essential features are included in a free version. You may unlock the additional features like zoom and ad-free by upgrading to a premium version for $3.99/mo. If you have multiple old smartphones, you will get more security by setting up multiple cameras.
After you set up your old smartphone as a security camera, now you need a monitor. You can use the other smartphone such as the one you are currently using or a desktop computer as a monitor. For using a smartphone as a monitor, install Alfred app on that device and choose “Viewer” during a setup. For using a desktop computer as a monitor, go to “http://alfred.computer.”
Not only can you monitor in real-time, but you can enable a motion detection feature to record the video and have it stored in the Alfred’s cloud. You will receive a notification on Viewer device instantly upon detection, and you can play the recording by tapping that notification. This feature is included in a free version. The motion detection is useful for a security camera, but you can simply use the app as baby monitor, live chat, pet cam, and so on.
 Mounting a smartphone for the camera isn’t difficult because all you need to do is not to block a camera lens and to point it to the place you want to capture. The rest of the parts of the smartphone can be used freely for a tape, string, and so on. You don’t need a fancy mount or tripod, but the type of mount on the picture is very easy to position. Or, a velcro tape is also useful to adjust the position later instead of using plastic cable ties or tapes.
Mounting a smartphone for the camera isn’t difficult because all you need to do is not to block a camera lens and to point it to the place you want to capture. The rest of the parts of the smartphone can be used freely for a tape, string, and so on. You don’t need a fancy mount or tripod, but the type of mount on the picture is very easy to position. Or, a velcro tape is also useful to adjust the position later instead of using plastic cable ties or tapes.
And remember that you need to charge the devices constantly. Without charging the device, it will die in a couple of hours. So you may be going to need an extra long USB cable. From online, you can find a cable with the length of 10-ft, 20-ft, or even 30-ft.
 Newer versions of Fire TV devices include a remote with microphone (=Alexa Voice Remote.) A microphone button allows you to speak to Alexa, and she will respond your commands, questions, search streaming contents from Amazon Video. The first generation of Fire TV Stick is the only device which includes a remote without a microphone. The Alexa voice remote is compatible with any Fire TV devices including 1st gen of Fire TV Stick, and you can purchase the remote only. However, this is not the only way to bring Alexa voice assistance to the 1st gen of Fire TV Stick. There are two methods to use Alexa voice assistance without the Voice Remote. These methods also work on all Fire TV devices.
Newer versions of Fire TV devices include a remote with microphone (=Alexa Voice Remote.) A microphone button allows you to speak to Alexa, and she will respond your commands, questions, search streaming contents from Amazon Video. The first generation of Fire TV Stick is the only device which includes a remote without a microphone. The Alexa voice remote is compatible with any Fire TV devices including 1st gen of Fire TV Stick, and you can purchase the remote only. However, this is not the only way to bring Alexa voice assistance to the 1st gen of Fire TV Stick. There are two methods to use Alexa voice assistance without the Voice Remote. These methods also work on all Fire TV devices.
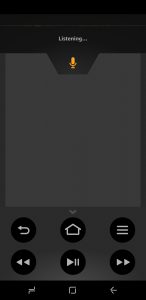





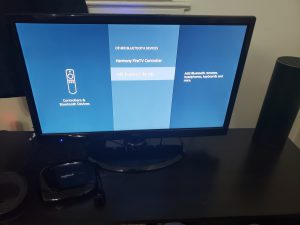
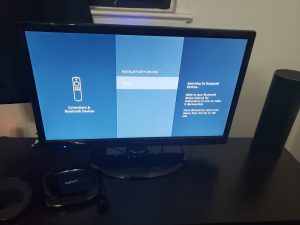
 If your Fire TV Stick gets power from your TV, every time you turn off the TV, it cut off the power to the Fire TV Stick at the same time. It seems efficient and reasonable. However, when you turn on the TV next time, the Fire TV Stick will take quite a long time to boot up. What’s more, if you use Bluetooth devices such as
If your Fire TV Stick gets power from your TV, every time you turn off the TV, it cut off the power to the Fire TV Stick at the same time. It seems efficient and reasonable. However, when you turn on the TV next time, the Fire TV Stick will take quite a long time to boot up. What’s more, if you use Bluetooth devices such as 

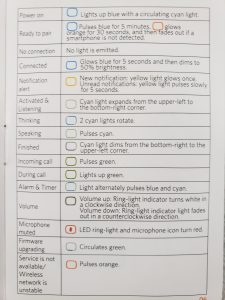
 If you prefer Alexa, you might know
If you prefer Alexa, you might know 
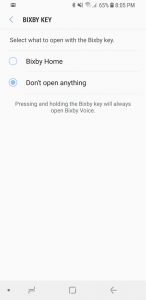
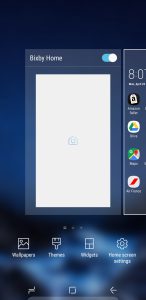

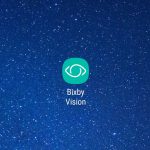 You can create a shortcut of Bixby Vision so you can place it on the home screen or app drawer. Open Camera app > Tap Bixby Vision icon > Tap 3-dot > Settings > Find “Show Bixby Vision shortcut” > Turn it on. Now, you see Bixby Vision shortcut on home screen. Then you can treat it as an app (move, organize in a folder, remove from the home screen, etc.)
You can create a shortcut of Bixby Vision so you can place it on the home screen or app drawer. Open Camera app > Tap Bixby Vision icon > Tap 3-dot > Settings > Find “Show Bixby Vision shortcut” > Turn it on. Now, you see Bixby Vision shortcut on home screen. Then you can treat it as an app (move, organize in a folder, remove from the home screen, etc.)