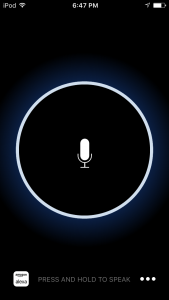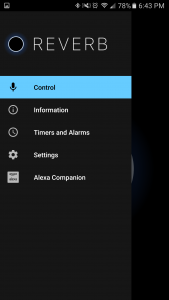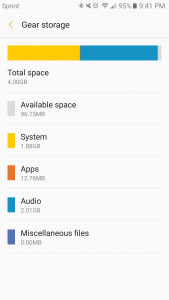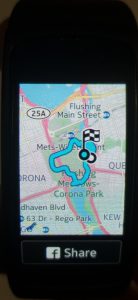There are many smart plugs on the market. It may be overwhelming when you choose what the best for you is. It’s been a while since they were released. And they got enough reviews for you to read and evaluate before buying them. Here are details and comparison of some popular smart plugs. If you have iOS devices and want to controlled with Siri, please read “The Best Smart Plugs compatible with Apple HomeKit and Siri.” and Wemo Bridge makes it compatible with Apple HomeKit and Siri
TP-Link Smart Plugs
TP-Link Smart Plugs use your home Wi-Fi network. And that’s all you need. No hub required. A free mobile app is used for a setup, and it controls smart plugs. Currently, there are three types of smart plugs from TP-Link.
- HS100 – Standard Smart Plug ($30)
- HS105 – Smart Plug Mini w/Power Button ($35)
- HS110 – Smart Plug w/ Energy Monitoring ($40)
To use the smart plugs, you need to install an app called Kasa for Mobile. It is available at Google Play Store and Apple Appstore. You can not only switch on/off your electric devices but also make a schedule to turn on/off automatically or set countdown timers.
HS100 and HS110 are the same sizes, but HS110 has a feature of Energy Monitoring. This feature allows you to monitor real-time and past power consumption of an electric device which is plugged into the HS110 smart plug.
HS105 is a small version of HS100 (w/o energy monitoring.) While HS100 and HS110 are too big to be plugged into multiple sockets in the same outlet or power strip, HS105 is slim enough to be plugged into multiple sockets in most wall outlets or power strips. And HS105 is the only version among TP-Link smart plugs which has a physical button to power on/off. The button is also used for activating a set-up mode or factory reset. There is a button on HS100 and HS110, too. But they are for only a setup mode or factory reset.
All TP-Link Smart Plugs work with Amazon Alexa. With Skill “TP-LINK Kasa” enabled, you can power on/off electric devices by saying, “Alexa, turn on/off [name of device].” You can also create groups in Alexa app. Give a group a specific name, and you can power on/off multiple devices at a time by saying, “Alexa turn on/off [name of group].”
Unfortunately, TP-Link Smart Plugs are not compatible with Apple HomeKit. You can’t control them with Siri. And, they are not compatible with IFTTT, either.
Wemo Smart Plugs
Wemo is a series of smart home devices from Belkin. And it also has three types of smart plugs
- F7C027fc – Wemo Switch ($40)
- F7C063 – Wemo Mini Smart Plug ($35)
- F7C029fc – Wemo Insight Smart Plug (w/Energy Monitoring) ($50)
You can control Wemo Smart Plugs with Wemo mobile app. It’s available at Google Play Store and Apple Appstore. Just like TP-Link’s Kasa app, you can switch on/off, and there are features of scheduling and timer. F7C027fc (Wemo Switch) is the basic one. F7C063 (Wemo Mini) is a small version which won’t cover other sockets in the same outlet or power strip. F7C029fc (Wemo Insight) has an energy monitoring feature. They all work with Amazon Alexa, but they are not compatible with Apple HomeKit.
It seems that smart plugs of Wemo and TP-Link are very similar, but Wemo has some more features than TP-Link does. First, all Wemo smart plugs have a physical button to turn on/off. Second, you can control Wemo smart plugs with Nest’s “home” and “away” modes. Lastly, it’s compatible with IFTTT.
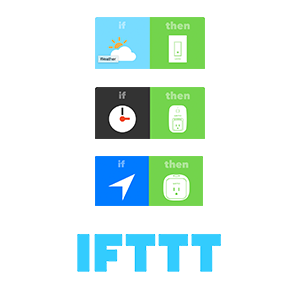 IFTTT is a free web-based service that connects one app with another. You can make Applets (formerly called Recipes) like “At sunset, turn on Wemo smart plug” or “Get a notification when Wemo turns on.” Since Wemo Insight has an energy monitoring feature, you can make unique Applets related to this feature like “Send an email when a daily power costs more than you expected.” Wemo can be used as both Triggers and Actions. Here is the full list.
IFTTT is a free web-based service that connects one app with another. You can make Applets (formerly called Recipes) like “At sunset, turn on Wemo smart plug” or “Get a notification when Wemo turns on.” Since Wemo Insight has an energy monitoring feature, you can make unique Applets related to this feature like “Send an email when a daily power costs more than you expected.” Wemo can be used as both Triggers and Actions. Here is the full list.
Triggers
- Switch on
- Switch off
- Standby mode entered (Wemo Insight Only)
- Daily minutes on is longer than (Wemo Insight Only)
- Daily cost rises above (Wemo Insight Only)
- Monthly estimated cost rises above (Wemo Insight Only)
Actions
- Turn on (If it was on, it stays on)
- Turn off (If it was off, it stays off)
- Turn on then off
- Turn off then on
- Toggle on/off (If it was on, it turns off. If it was off, it turns on)
Other Types of Smart Plugs
Etekcity Wireless Remote Control Electrical Outlet Switch ($30)
Etekcity Outlet Switch is controlled by an RF (radio frequency) remote. The item contains 5 outlet switches and 2 remotes. Using the remote is the only way to switch on and off. They don’t use with mobile apps or Wi-Fi. So, the item is very isolated. There is no way of using the item with other smart home devices. So, it’s, strictly speaking, not smart plug. However, the price is much lower than Wi-Fi smart plugs. It’s useful where Wi-Fi is not available or for an occasional or seasonal use like a party and Christmas illuminations.
GE Bluetooth Smart Switch ($35)
GE Smart Switch uses Bluetooth of your smartphone or tablet. A free app called Avi-on, available at Google Play Store and Apple Appstore, can not only switch on/off but also make a schedule and set a timer. Unfortunately, it’s not compatible with Amazon Alexa or IFTTT. As Etekcity Outlet Switch, it’s useful where there is no Wi-Fi connection. Plus, the features of scheduling and timer allow you to use the item in a more creative way than Etekcity Outlet Switch.
Conclusion
TP-Link and Wemo smart plugs are good items to start your home automation. There is no need of the hub or any other devices. All you need is a Wi-Fi connection. If you have Amazon Alexa-enabled devices, you can control them with your voice. The biggest difference between TP-Link and Wemo is whether or not it has an IFTTT compatibility. Both brands are reliable. But if you want to use IFTTT, choose Wemo. If you want to use two or more smart plugs on the same outlet, TP-Link HS105 or Wemo Mini will do. For energy monitoring, TP-Link HS110 or Wemo Insight. If you just need standard ones for lower prices, TP-Link HS100, Wemo Switch or multiple-pack.





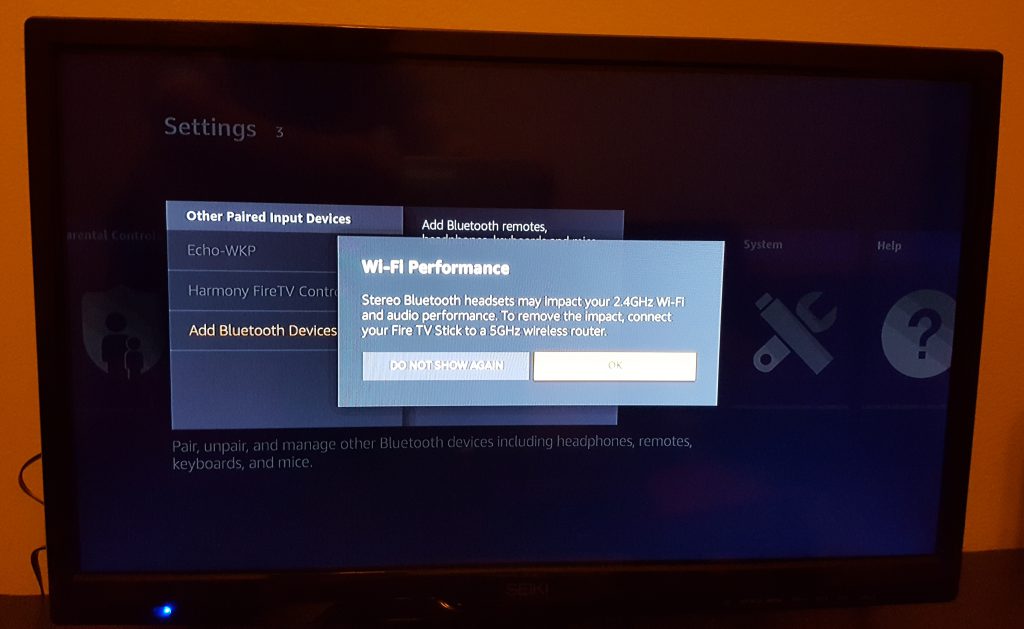

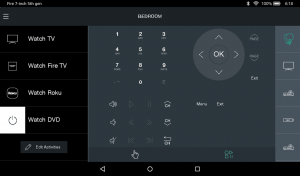
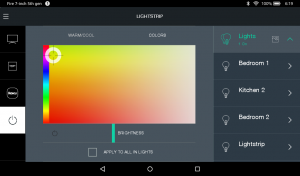 Harmony mobile app is very sophisticated and versatile. As mentioned above, you can control everything the remote can do and set up or edit without connecting micro-USB cable to the remote. Plus, there is a keyboard when you search media more quickly rather than moving a cursor and pressing OK to enter every single letter. If you have Philips Hue color bulbs, you can change color in the app. I use the app only when I edit the settings or use the keyboard. For the other controls, I prefer to use the remote because it’s easier and more familiar to me. I hope there would be an update so that I could use a keyboard on the remote in the future.
Harmony mobile app is very sophisticated and versatile. As mentioned above, you can control everything the remote can do and set up or edit without connecting micro-USB cable to the remote. Plus, there is a keyboard when you search media more quickly rather than moving a cursor and pressing OK to enter every single letter. If you have Philips Hue color bulbs, you can change color in the app. I use the app only when I edit the settings or use the keyboard. For the other controls, I prefer to use the remote because it’s easier and more familiar to me. I hope there would be an update so that I could use a keyboard on the remote in the future.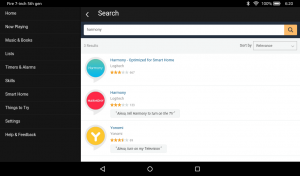 If you have Amazon Alexa devices such as Echo and Tap, enable Harmony Skills so you can control entertainment devices with your voice. Though what you can do with your voice is very limited, some of them are useful, and it’s free. When you type “harmony” and search skills in Amazon Alexa app, you will see two Harmony skills either of which has a blue or red logo. Both are official skills for Logitech Harmony. The difference between them is whether or not you have to say “ask or tell Harmony to…” after saying, “Alexa.” The blue one doesn’t need to say that line. Instead, it’s fewer commands that you can use than the red one. For example,
If you have Amazon Alexa devices such as Echo and Tap, enable Harmony Skills so you can control entertainment devices with your voice. Though what you can do with your voice is very limited, some of them are useful, and it’s free. When you type “harmony” and search skills in Amazon Alexa app, you will see two Harmony skills either of which has a blue or red logo. Both are official skills for Logitech Harmony. The difference between them is whether or not you have to say “ask or tell Harmony to…” after saying, “Alexa.” The blue one doesn’t need to say that line. Instead, it’s fewer commands that you can use than the red one. For example,