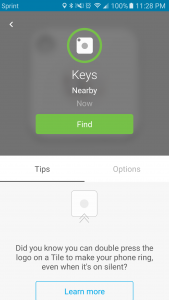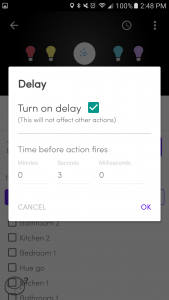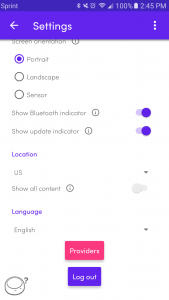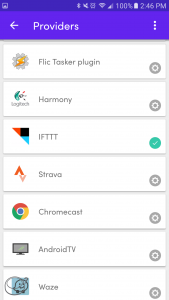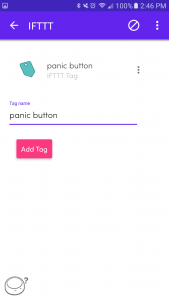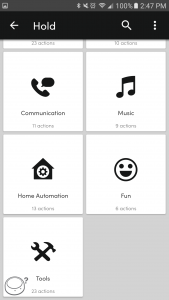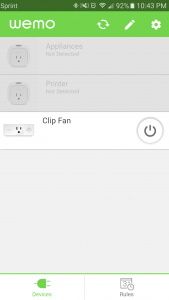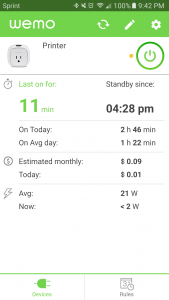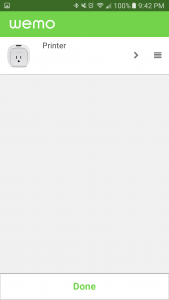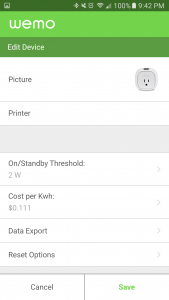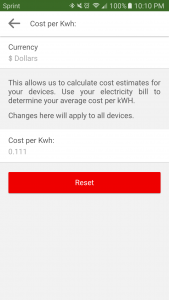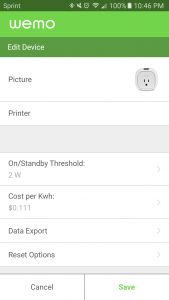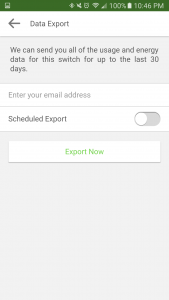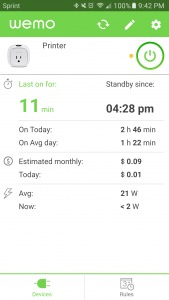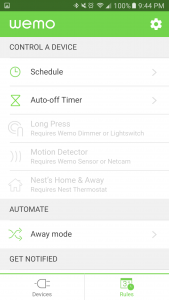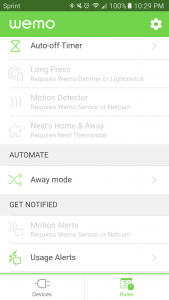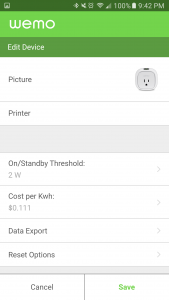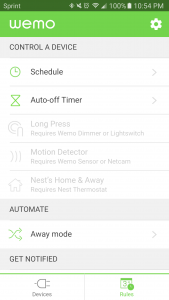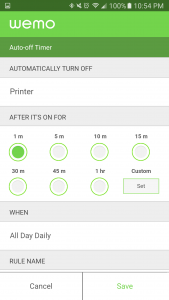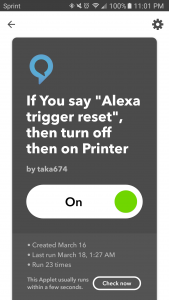Design
Thinkware X500 is mounted on a windshield with a clear plastic bracket with adhesive. It has 2.7-inch LCD which lacks a touchscreen. The buttons on the back of the camera do everything such as changing the setting, navigate the menus, and review a recording. There is a power button on the side. The camera automatically turns on and off, but you can manually do so by pressing down the power button for about 3 seconds.
 There is a camera lens on the front, off to the right. So, you can place the camera lens in the center, but the whole device can be behind a rearview mirror to block your visibility as little as possible. A power and MicroUSB port for rear camera input are both on the top of the device.
There is a camera lens on the front, off to the right. So, you can place the camera lens in the center, but the whole device can be behind a rearview mirror to block your visibility as little as possible. A power and MicroUSB port for rear camera input are both on the top of the device.
Video Quality
Thinkware X500 offers 1080p (Full HD 1920X1080) on both front and optional rear camera. They have 140-degree wide viewing angle.
Memory Card
A memory card slot is located on the side, above the power button. X500 is compatible with 16GB, 32GB, and 64GB MicroSD card. It’s recommended that MicroSD card should be formatted every two weeks. Formatting memory cards erase all recordings, but the settings are kept
Five folders for five types of recordings
Recordings are categorized five different types and saved in 5 different folders in a memory card.
Continuous – a name of folder “cont_rec” When the ignition is on, a dash cam automatically starts recording. All recordings are 1 minutes segments.
Incident Continuous – a name of folder “evt_rec” When G-sensor detects an impact, the dash cam will store the recording of 10 seconds before and after the impact. (total 20-second recording) Please note that driving over speed bumps, manholes, etc can also be detected as an impact. Conversely, if the level of impact is smaller than the sensitivity of the G-sensor, the event won’t be treated as an incident. The sensitivity can be configured in the setting.
Parking Incident – a name of folder “parking_rec” When a dash cam detects an impact during parking mode, it will store the 10 seconds before and after the impact. (total 20-second recording)
Motion Detection – a name of folder “motion_rec” When a dash cam detects a motion during parking mode, it stores the recording of 10 seconds before and after the detection (total 20-second recording) Optional rear camera also has the motion sensor to initiate Motion Detection recordings.
Manual Recording – a name of folder “manual_rec” It allows you to save the recordings in the different folder manually, so the recordings are protected from overwriting. Pressing REC button saves the recording of 10 seconds before and 50 seconds after. (total 1-minute recording) It is a useful feature when you witness something such as an accident that you don’t directly involve or a rare phenomenon like lightening strike and meteor shower.
Safety Camera Alert
Thinkware X500 offers Safety Camera Alert which warns you by voice and displays on the LCD when red light cameras, speed cameras, etc. are nearby. For this alert system, the camera uses a built-in GPS and database that you need to download from the website and save on the memory card.
Advanced Driver Assistance Systems (ADAS)
ADAS has three different types of assistance systems. 1. Lane Departure Warning System (LDWS) 2. Forward Collision Warning System (FCWS) 3. Front Vehicle Departure Warning (FVDW) They warn you by a chime and displays on the LCD. These warning systems need calibration first. Driving at night and road surface conditions can affect the accuracy of ADAS. And they also use GPS to know the speed. So, interference with GPS signals such as a tunnel, weather conditions, or geographical features can also affect the accuracy of the systems.
How to Upgrading Firmware, Download Speed Cam Data
Visit www.thinkware.com and follow the instruction. You will need to download a file from the website and copy or unzip in the memory card you use for your dash cam. When the memory card contains the file, the dash cam will automatically upgrade firmware or speed cam data.
Thinkware Dash Cam PC Viewer
Thinkware also has software for Windows PC and Mac. In software, you can do whatever you can do with dash came, such as review or delete the recordings, and change the settings. But you can do them more easily on a larger screen of your computer. In addition to them, software can show you a map. Thanks to a built-in GPS, location and speed are always recorded along with the scene captured by the dash cam. You can see them all simultaneously in the software.
Conclusion
Thinkware X500 has Full HD camera, and an optional rear camera has the same video quality. Unless you want to capture scenic roads on your trips, 64GB memory card and 140-degree viewing angle would be enough. Though the front cam has 2.7-inch LCD, it’s compact and small, but a half of case on the front is somehow silver. So, it’s less discreet. Parking mode works great. It’s triggered by motion and impact. You can configure the sensitivity or turn them off. Please note that you will need it hardwired for Parking mode and the hardwired kit is sold separately. The alerts system is helpful. Overall, Thinkware X500 is a great dash cam for a security purpose.
Related Post