Disable the Bixby key
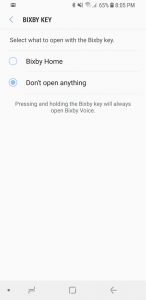 The S9 and S9+ have a button on the side to open up Bixby Home. It’s called Bixby key. If you are sure that you don’t need it, you can disable the button. But options are either enable or disable; there is no way to assign it to anything else. Press the Bixby button, and Bixby home opens. Tap the setting cog at the top. Find Bixby key and turn it off or tap Bixby key and select Don’t open anything. Please note that even after you disable the key, Bixby continues to respond your voice “Hi, Bixby.” And you can continue to wake Bixby by pressing and holding the Bixby key.
The S9 and S9+ have a button on the side to open up Bixby Home. It’s called Bixby key. If you are sure that you don’t need it, you can disable the button. But options are either enable or disable; there is no way to assign it to anything else. Press the Bixby button, and Bixby home opens. Tap the setting cog at the top. Find Bixby key and turn it off or tap Bixby key and select Don’t open anything. Please note that even after you disable the key, Bixby continues to respond your voice “Hi, Bixby.” And you can continue to wake Bixby by pressing and holding the Bixby key.
Disable Bixby Voice
If you don’t want to talk to Bixby, you can disable that. Open Bixby Home > Tap 3-dot > Settings > Find “Bixby Voice” > Turn it off. Bixby won’t respond your voice, and long-pressing Bixby key won’t work, either. But short-pressing the key opens Bixby Home unless you didn’t disable the Bixby key by doing things described above.
Disable Bixby Home
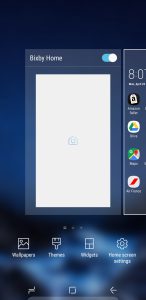 You can open Bixby Home by swiping to the right on the home screen. If you don’t need to access to Bixby Home from the home screen, you can disable. Press and hold an empty space on the home screen > Swipe to the right, and you will see the Bixby Home with the slider > Turn it off by sliding to the left.
You can open Bixby Home by swiping to the right on the home screen. If you don’t need to access to Bixby Home from the home screen, you can disable. Press and hold an empty space on the home screen > Swipe to the right, and you will see the Bixby Home with the slider > Turn it off by sliding to the left.
How to re-enable Bixby
You have three ways to open Bixby Home, pressing Bixby Key, asking Bixby to open, and swiping the home screen. But, remember, after disabling all methods, the only way to reach Bixby Home is from the home screen. If you want Bixby features back, you need to open or re-enable Bixby Home first, and then you can re-enable others in the settings. To re-enable Bixby Home, press and hold an empty space on the home screen > Swipe to the right and turn back on by moving the slider to the right.
Get Bixby more responsive to you
Can’t you wake up Bixby well? You can change the Bixby’s sensitivity to your “Hi, Bixby.” By default, it’s probably in the lowest setting. Open Bixby Home > Tap 3-dot > Settings > Find “Voice wake-up” and tap > Find “Wake-up sensitivity” > Slide the bar to Low, Medium or High to set the sensitivity.
Improve voice wake-up accuracy
Recording your voice “Hi, Bixby.” You had probably done that when you activated the phone, but you can do more to improve voice wake-up accuracy. You can find “Improve voice wake-up accuracy” just below the bar of “Wake-up sensitivity.” Tap that, it goes to Bixby full screen. Tap the Bixby logo to start the recording.
Enhanced voice recognition
 There is another recording to make Bixby understand you better. This recording is not for waking up Bixby better but for improving Bixby’s recognition to your pronunciation. Go to Bixby Home > tap 3-dot > Settings > Find “Enhanced voice recognition” > Tap “Record your pronunciation.” And then, you can start the recordings by tapping the Bixby logo. There are five sentences each page and four pages in total, but you can quit one, two or three pages. The more you do, the better Bixby get accustomed to your pronunciation.
There is another recording to make Bixby understand you better. This recording is not for waking up Bixby better but for improving Bixby’s recognition to your pronunciation. Go to Bixby Home > tap 3-dot > Settings > Find “Enhanced voice recognition” > Tap “Record your pronunciation.” And then, you can start the recordings by tapping the Bixby logo. There are five sentences each page and four pages in total, but you can quit one, two or three pages. The more you do, the better Bixby get accustomed to your pronunciation.
Bixby Vision as a translator
Bixby Vision has various features across different categories. The most popular and well-known feature is Translator. Bixby can translate foreign texts to the texts of your language by using a camera. Open Camera app > Find the icon that looks like an eye and tap, and Bixby Vision will open > Find “T” on the bottom icons (Don’t tap, just place “T” at the center) > Point the camera to text you want to translate, and in no time, Bixby translates and shows you on display with the rest of image intact. There are so many languages to which Bixby can translate.
Extract texts from images
You can use Bixby Vision to extract texts from images both in real-time or from photos. In real-time, instead of just placing “T” icon in the center, tap it, and Bixby extracts texts from the image and you can copy, share, or export only the texts. From photos, Open Gallery and photo > Tap Bixby Vision icon > Bring “T” icon in the center > Shrink or Enlarge a pop-up square and move it over the texts > Tap “T,” and you can copy, share, or export the text. And you probably notice that there is another option to translate. Tap that, and you can see the translation. It’s worth noting that Extract and Translate are not perfect. So, you may need to edit them later. Thus, it’s wise to take and keep original photos until you have decent extracted texts or translations.
Create a shortcut of Bixby Vision
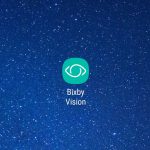 You can create a shortcut of Bixby Vision so you can place it on the home screen or app drawer. Open Camera app > Tap Bixby Vision icon > Tap 3-dot > Settings > Find “Show Bixby Vision shortcut” > Turn it on. Now, you see Bixby Vision shortcut on home screen. Then you can treat it as an app (move, organize in a folder, remove from the home screen, etc.)
You can create a shortcut of Bixby Vision so you can place it on the home screen or app drawer. Open Camera app > Tap Bixby Vision icon > Tap 3-dot > Settings > Find “Show Bixby Vision shortcut” > Turn it on. Now, you see Bixby Vision shortcut on home screen. Then you can treat it as an app (move, organize in a folder, remove from the home screen, etc.)
Other Bixby Vision features
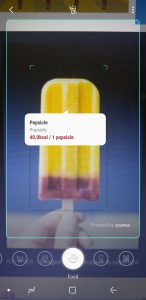 Bixby Vision can do many other things. When you slide icons on the bottom and place each of them on the center, you can use other Bixby Vision features.
Bixby Vision can do many other things. When you slide icons on the bottom and place each of them on the center, you can use other Bixby Vision features.
- Makeup – When you tap this button, the camera automatically switches to the front camera. And then you can put on makeup on your face in the image.
- Image – Point the camera at something, and Bixby searches for images of similar items from the internet.
- Shopping – Point the camera at an item to shop online, but search results are not accurate at all. Better not use it for now.
- Place – Bixby finds places such as stores, bars, restaurants, etc. around where you are. Hold the phone upright and look around, and you will see icons on the screen. Tap the icon to see the details of the places. Bixby can find them within up to 1000 ft radius. You can narrow down a distance and choose categories or ratings.
- Food – Point the camera at the food to know the calories and other nutrition facts.
- Wine – Point the camera at the label on a wine bottle to know details of it.
- QR code – You can scan QR codes.
Image, Shopping, Food, and Wine. At the time of writing, these are not reliable because you can’t reach the right products, items, food, or wine most of the time. These features need a lot of improvement.
Use Bixby to dictate instead of typing
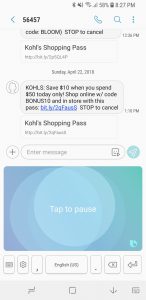 There is no configuration necessary as long as you use the default keyboard (Samsung Keyboard.) Whenever the keyboard is open, you always have an option to use Bixby to dictate instead of typing. Tap the microphone icon on the top row of the keyboard, and you can start dictating whatever you want to write down. This feature works in any apps that use the keyboard. If you want to use Bixby key to start dictating as an extra method, there is a setting for that. Open Bixby Home > Tap 3-dot > Settings > Find “Dictation on keyboard” > Turn it on, and you can start dictating by long-pressing Bixby key whenever the keyboard is open.
There is no configuration necessary as long as you use the default keyboard (Samsung Keyboard.) Whenever the keyboard is open, you always have an option to use Bixby to dictate instead of typing. Tap the microphone icon on the top row of the keyboard, and you can start dictating whatever you want to write down. This feature works in any apps that use the keyboard. If you want to use Bixby key to start dictating as an extra method, there is a setting for that. Open Bixby Home > Tap 3-dot > Settings > Find “Dictation on keyboard” > Turn it on, and you can start dictating by long-pressing Bixby key whenever the keyboard is open.
Set up Quick Commands
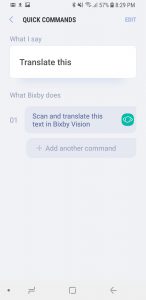 It’s a handy feature. You can create a key phrase or even a single keyword to make Bixby perform a chain of commands. You can also create a chain of commands as you like. Open Bixby Home > Tap 3-dot > Tap My Bixby > Tap Quick Commands > Tap Add to create a new quick command. Don’t forget to hit SAVE after you create a quick command.
It’s a handy feature. You can create a key phrase or even a single keyword to make Bixby perform a chain of commands. You can also create a chain of commands as you like. Open Bixby Home > Tap 3-dot > Tap My Bixby > Tap Quick Commands > Tap Add to create a new quick command. Don’t forget to hit SAVE after you create a quick command.