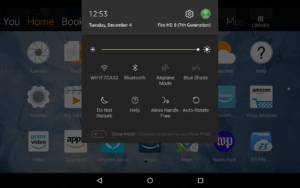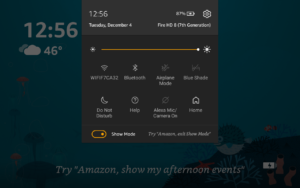Amazon Alexa, a personal voice assistant, was available on Fire tables since September 2016, when 6th generation of Fire tablets was launched. Since then, you can talk to Alexa with Fire tables. You can have Alexa play music, video, and audiobooks, check weather and traffic, set the timer, alarm, or reminder, and even tell a joke. However, there was one thing that Fire devices couldn’t do at that time, and that feature clearly separates Fire devices from Echo devices. It’s a Hands-Free feature.
Amazon Alexa, a personal voice assistant, was available on Fire tables since September 2016, when 6th generation of Fire tablets was launched. Since then, you can talk to Alexa with Fire tables. You can have Alexa play music, video, and audiobooks, check weather and traffic, set the timer, alarm, or reminder, and even tell a joke. However, there was one thing that Fire devices couldn’t do at that time, and that feature clearly separates Fire devices from Echo devices. It’s a Hands-Free feature.
A year later, 2017, Amazon released Fire HD 10, which is the first Fire device, which equips Alexa’s Hands-Free feature. Months later, the hands-free feature became available on the 7th generation of Fire 7 and Fire HD 8 via software updates.
How to enable or disable Alexa Hands-Free
Swipe down from the top of the screen, and you can find Alexa Hands-Free in a Quick-Setting tray, along with Bluetooth, WiFi, a slider for adjusting brightness, etc. Tap the icon to enable or disable Alexa Hands-Free. It’s nice to have the setting where you can switch on and off easily.
You can also find it via Settings. Open Settings and tap Alexa in Device category. Look for Hands-Free Mode and tap the toggle switch on the right. As you see, you can change all other settings regarding Alexa here.
What is Show Mode?
 In 2017, Amazon has released the first smart speaker with a display. It’s called Echo Show (1st gen). Echo Show can provide visual responses and performance in addition to audio. For instance, you can watch news from Reuters or CNN, see a slideshow of your photos, make video calls, or read lyrics scrolling with a song.
In 2017, Amazon has released the first smart speaker with a display. It’s called Echo Show (1st gen). Echo Show can provide visual responses and performance in addition to audio. For instance, you can watch news from Reuters or CNN, see a slideshow of your photos, make video calls, or read lyrics scrolling with a song.
Show Mode is a new feature for Fire tablets released in 2017 or later. However, Fire tablets were able to provide visual information before Alexa Hands-Free became available. So, how is Show Mode different from the normal tablet mode?
First, letters are bigger so you can read from a distance. More extended information is split into a sequence. Everything is dedicated to better visibility from a distance. Second, you can set Home Cards, Photo slideshow, etc. And accept video calling and drop in. And please note that the device needs to be plugged to enable Show Mode.
Personally, I don’t use Show Mode because I don’t speak to Alexa or see the display from a distance. The quality of mic and speakers aren’t as good as Echo devices, anyway. I just use it in a normal mode. I like it has a hand-free feature and portability which Echo Show doesn’t have.
How to prevent it from going to sleep
If you like Show Mode, but you may not want that going to sleep. Show Mode automatically goes to sleep after 30 seconds or so. It happens even when you streaming music.
To prevent the device from going to sleep, you can enable a setting called “Stay Awake.” The display stays on while plugged in, but dims after a few minutes of inactivity. This setting works in both Show Mode and normal tablet mode.
- Go to Settings
- Tap Device Options
- Find Serial Number and tap it 7 times
- “Developer Options” should now appear below Serial Number
- Find “Stay Awake” and enable it.
How to enter and exit Show Mode
You can give a voice command “Alexa, switch to Show Mode.” And, you can also manually enter the mode. Swiping down from the top to open quick setting tray, and you will see a slider at the bottom of the tray (above notifications)
To exit Show Mode, you can say “Alexa, exit Show Mode.” or manually switch back on the quick setting tray.
Automatic Mode Switching
For the owner of a charging dock, there is another way to enter and exit Show Mode. It’s automatic to enter the mode while docked and exit when undocked. There is a setting called Automatic Mode Switching. You can find it in the setting of Show Mode section.

Conclusion
Amazon fire tablet is versatile, yet very reasonable. The only drawback is some useful apps are not available in Amazon Appstore. For example, Google Maps, My Cloud by WD. You can find alternatives for the former, but none for the latter. However, there is a way to install the Play Store to turn the Fire tablet into an Android tablet without rooting. After that, you can download and install those apps from the Play Store. Please note that this post focuses on Alexa-related and Show Mode features, but many other features are useful and unique. Click here to see the latest prices of Amazon Fire tablets.